Map Page (Overview)Updated 9 months ago
FLEETBridge Main Map User Guide
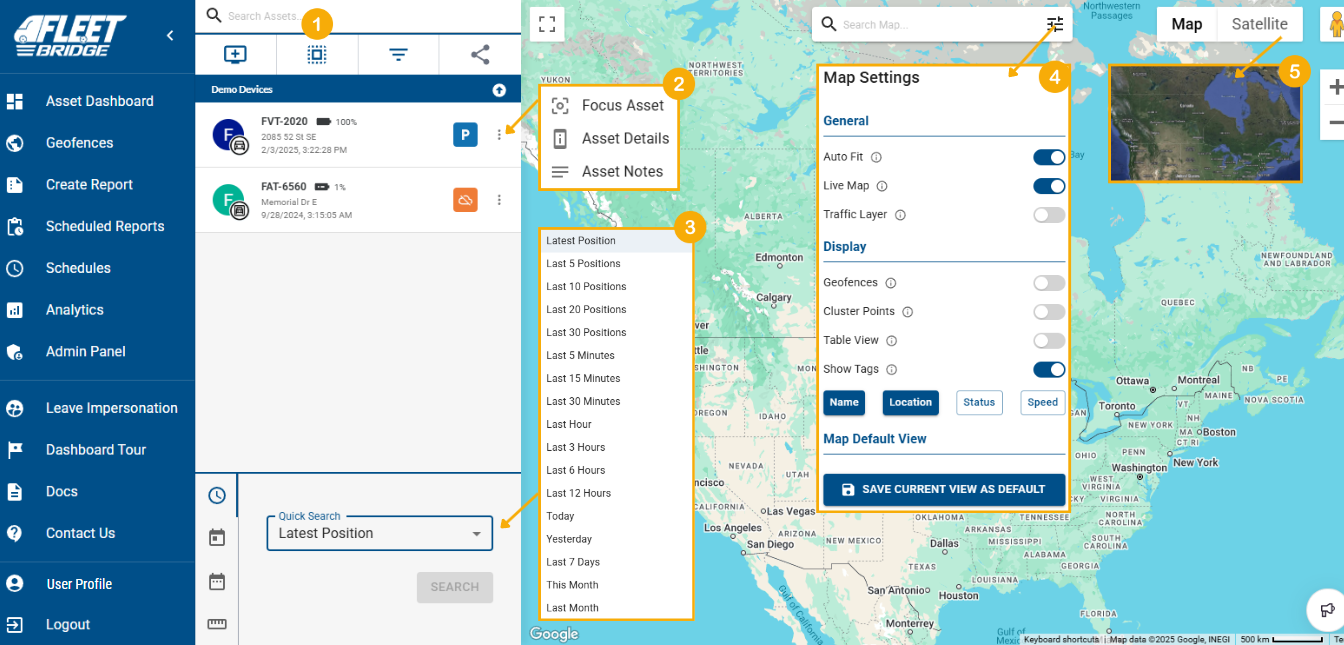
The article is an overview of the Fleetbridge Main Page which functions as the hub for assets. For more details, click the applicable refer to link to be taken to another article.
1. Asset Management and Search: Centralized Control
The "Assets Map" tab serves as your central hub for viewing and managing your fleet. Here, you can:
- Search Assets for quick access and enhanced monitoring.
- Implement sorting filters based on asset name, recent activity, or total number of assets.
- Select all assets simultaneously for streamlined actions.
- Deselect chosen assets for individual management.
For a detailed exploration of asset management on the Assets Map, refer to: Asset List Management (Search for, and Select Devices)
2. In-Depth Asset Information: The Asset Menu
The Asset Menu delves deeper into your chosen asset's specific details. This functionality allows you to:
- Zoom to a particular asset utilizing the "Focus Asset" feature.
- Access the asset's comprehensive information, historical activity data, and most recent known location under "Asset Details."
Refer to Asset Details (Details, Alerts, Edit, Maintenance, Anti-Theft Zone) - Review recent trips associated with the asset without generating a full report. Additionally, categorize trips as business or personal for improved organization.
Refer to Asset Trips (History, Search, Classification)
3. Efficient Asset Location: Quick Search
Need to locate a specific asset rapidly? The Quick Search function offers two methods to pinpoint your asset's location:
- View its last reported position.
- Specify a customized date and time range for targeted searches.
To better understand asset location through visualization, refer to: Map Search (Quick Search, Date Specified, and Date Range)
4. Personalized Tracking Experience: Map Settings
FLEETBridge empowers you to customize your map view for optimal tracking efficiency. Utilize the Map Settings to:
- Autofit the map, automatically zooming in on a chosen asset.
- Activate Live Map for continuous location updates delivered every 60 seconds.
- Visualize designated boundaries for your assets through the Geofences feature.
- Group nearby assets together using the Cluster functionality for a clutter-free view.
- Display detailed information about a specific asset with Show Tag.
Delve deeper into customizing your map view with the comprehensive Map Settings guide: Map Settings (Fine-Tune Asset Visualization)
5. Tailored Visualization: Map Options
FLEETBridge provides two primary map view options to cater to your specific needs:
- Basic Map: This view offers a clear and uncluttered map layout showcasing the locations of your assets.
- Satellite View: Gain a broader visual context for your assets' positions with a bird's-eye perspective provided by the satellite imagery.
Explore the functionalities of both map view options through this dedicated resource: Map Views (Enable Satellite)
By mastering these core functionalities, you'll be well-equipped to leverage the full potential of the FLEETBridge main map for efficient asset management and tracking.