Asset Trips (History, Search, Classification)Updated 9 months ago
Accessing the Menu:
Click the three dots next to a specific tracker on the Fleetbridge map to access its options menu.

Key Functions of Menu:
- Focus Asset: Zoom in on a particular tracker for a closer view.
- Asset Details: View comprehensive information about your tracker, including:
- Last location
- Activity history
- Ability to edit asset name and other details (refer to "Edit" section below)
- Trips: Access recent trips for the chosen tracker and categorize them (business or personal).
- Poll Position: Available based on device and plan type to trigger the device to give a location. Compatible with Asset Anti-Theft Zones.
We will discuss Trip Details and the available functions in this article.
Trip History
Select Trip History from the menu. See below for Trip History view, map visual and classifying trips for your assets.
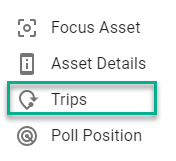
Viewing Trip History:
- Locate the Asset: Identify the asset you want to explore on the Fleetbridge map.
- Access Asset Menu: Click the three dots next to the chosen asset to reveal its menu.
- View Trips: Select "Trips" from the menu. This displays a history of recent trips undertaken by the asset.
Filtering Trips by Date Range (Optional):
Fleetbridge allows you to narrow down displayed trips by date range. Within the "Trips" section of the asset menu, utilize the available filters to specify a desired timeframe. This helps you focus on trips that occurred within a particular period.
Viewing Trips on the Map:
- Search Trips: You can search for trips directly on the map using the trip search function. This function provides options to view trips for "Today," "Yesterday," "This Week," "Last Week," "This Month," or "Last Month."
- Show Trips as Lines (Optional): Select the "Show Trip as Line" button to visualize the trip route on the map.
- Search and View Trips: Click "Search" to populate the map with the chosen date range trips. Select a specific trip from the results to view its details on the map.
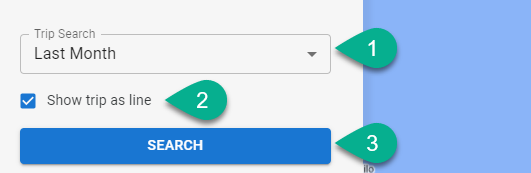
Classifying Trips:
Once you've viewed the trip history, you can categorize trips as "Business" or "Personal" for better expense management and overall clarity. Locate the specific trip you wish to categorize and select the appropriate classification from the available options within the trip details.
![]()
Auto-Classifying Trips During Geofence Setup:
Fleetbridge offers an additional time-saving feature: auto-classifying trips during geofence setup. When creating a geofence (a virtual boundary), you can specify if trips entering or exiting that zone should be automatically classified as "Business" or "Personal." This functionality streamlines the classification process, especially for frequently visited locations.
By effectively utilizing trip history, classification features, and auto-classification options, you can gain valuable insights into asset usage patterns, optimize fleet operations, and simplify expense management within Fleetbridge.