Fleetbridge Mobile Essential Feature UsageUpdated 10 months ago
Navigate the Fleetbridge Mobile App Like a Pro!
The Fleetbridge mobile app keeps you connected to your fleet, even when you're on the go. This guide will walk you through the key features and functionalities, making you a mobile fleet management master!
Getting Started:
- Download the Fleetbridge app from your preferred app store (Apple App Store or Google Play Store).
- Use your existing Fleetbridge desktop login credentials to access the app.
Viewing Your Fleet:
- Upon launch, you'll see either a map view showcasing your assets or a list of assets. You can switch between these views using the settings in the drawer menu (accessed by tapping the three horizontal lines in the top left corner).
- In the list view, tap and hold an asset card to select it. You can choose multiple assets this way.
- To switch to the map view and see your selected assets, tap the "Map" icon in the top right corner.
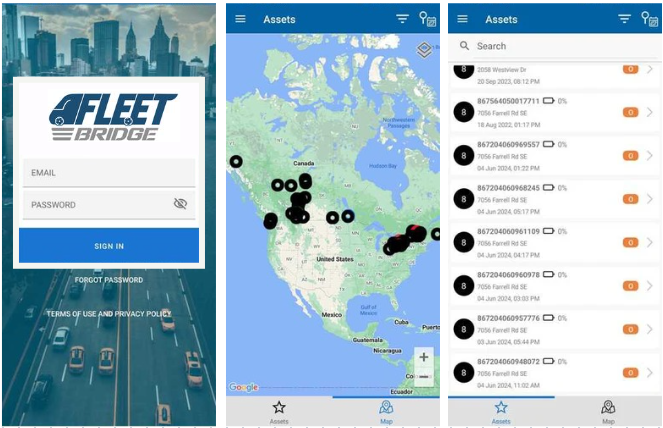
Finding Specific Assets:
- Utilize the magnifying glass icon in the top right corner to search for assets by name.
- To search by date, tap the calendar icon and choose a specific date or a date range. This will filter the map to show only the relevant assets for that timeframe.
Viewing Asset Details:
- Simply tap on an asset icon on the map to access its details. This is similar to the web app experience.
- From the asset details screen, you can access settings, update information like color, and view alerts for that specific asset.
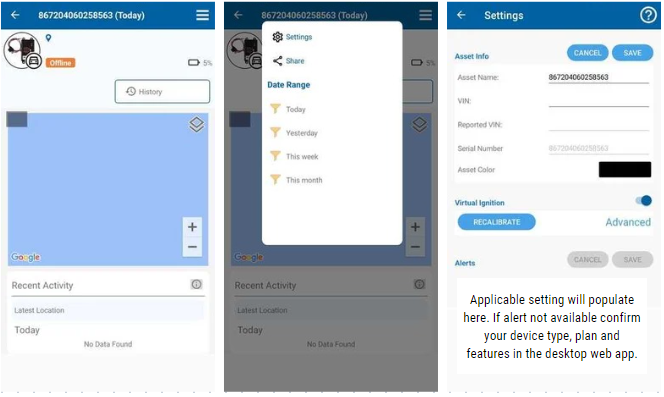
Exploring Trip History:
- Access trip history directly from the asset details screen. Analyze past journeys and gain valuable insights into asset movements.
- Select trips from the asset details screen, and click to view or use the calendar to select a date range from the list.
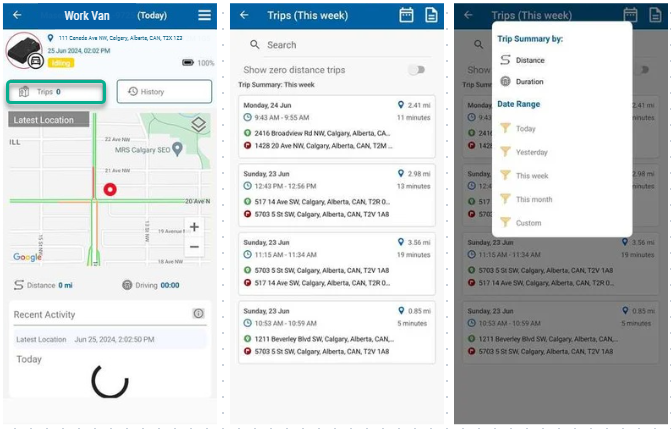
Managing Geofences:
- Slide out the drawer menu and tap "Geofences" to manage virtual boundaries for your assets.
- The process is simple:
- Draw the geofence on the map.
- Select the assets you want to associate with the geofence.
- Confirm the details and create the geofence.
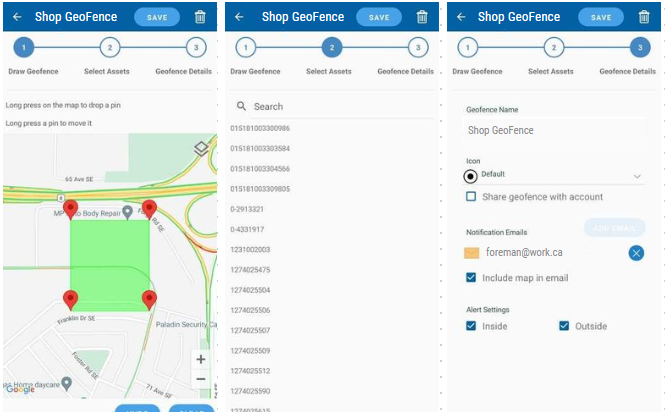
Generating Reports:
- The drawer menu also provides access to the reports section.
- The process is simple:
- The report type (e.g., speeding events, stops)
- Select the assets you want to include
- Specify the desired date range.
- Once generated, you can download the report for further analysis or record-keeping.
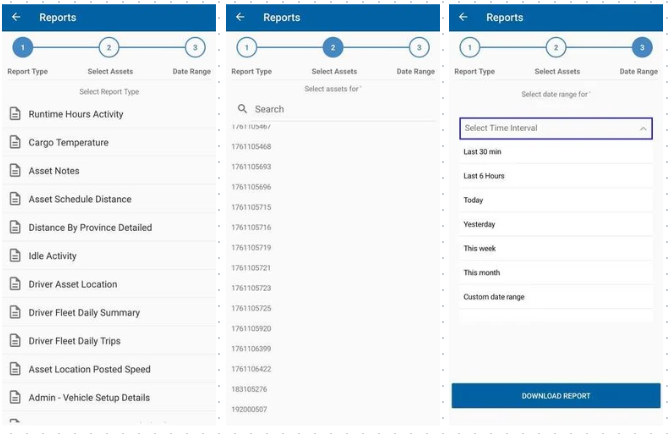
Remember:
- Explore the drawer menu for additional functionalities.
- Leverage the search tools to quickly find the information you need.
With the Fleetbridge mobile app at your fingertips, you can effectively manage your fleet operations, optimize asset utilization, and gain valuable insights – all from the convenience of your mobile device!